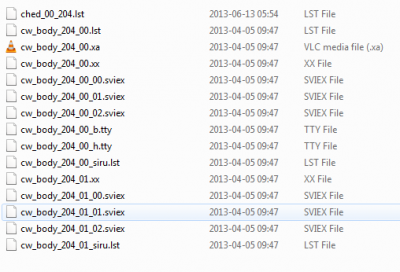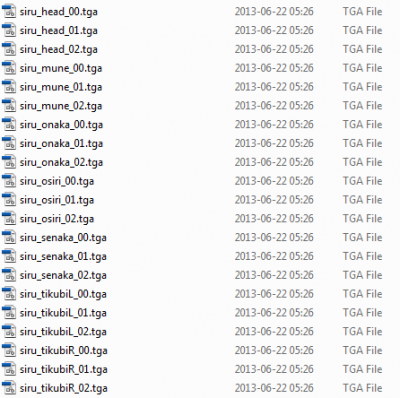Premium Play Darkness: Modding
Contents
1.0 Tools
- SB3UGS by Alamar, enimaroah (essential tool used for everything)
- SviExtTool by enimaroah (used to adapt .sviex files to mesh changes)
- SDT2TXT by skylend (used for decrypting .sdt files to text files)
- TtyTool by enimaroah (used to play around with the physics)
- XLtool by enimaroah (used to play around with the lighting)
- EyesTool by enimaroah (used to decrypt the eye behavior configuration data)
- PPVEDecrypt by chie65536 (used to decrypt/encrypt .pp files
Optional Tools:
- Notepad++ (Useful to alter .lst files with, SB3UGS works as well.)
- Crazy Bump (Normal/Specular map generator, very handy.)
- ReNamer (Handy tool when you are to rename several files.)
1.1 Installing Mods
1. Most modders includes a readme which contains information on how to install their mod.
2. Costume mods may at most require to be dropped into PPD and/or PSP(aka PRO) data folders.
3.Custom Studio Objects requires altering of StudioItemList.lst in either prpr_10_00.pp(PPD) or prpr_20_00.pp(PRO), depending on which version of the game you got.
The modder is most likely to including the snip of text that you'd have to add to the list.
4. Installing Custom Characters
(updating later unless someone gets to it before me.)
1.2 Creating a .pp file (Author: Guff)
I have some time to think and write, so I will use it to explain the process again of creating .pp files and inserting .xx files into the Studio.
fenrir72 had/has an issue with one of my 3D model mods, so I sent him some of this via a pm. But I will expand a little in this post.
How to create a self-contained .pp file for Studio item .xx files, and adding it to the StudioItemList.lst.
- Create a new folder and name it something that defines it's contents.
- Use a format of prpr_10_mod_<insert whatever you like>, as this format seems to be more readily accepted with PPVERDecrypt.exe. (You can call your .pp whatever you like but it's good to keep some sort of order between your mods //Sync Note).
- For this example, I will create a folder named prpr_10_mod_teddy_bear.
- Copy and paste the teddy_bear.xx into this folder.
- Drag the folder over the top of PPVERDecrypt.exe and release it.
- PPVERDecrypt.exe should automatically create a .pp file of the same name;
- prpr_10_mod_teddy_bear.pp.
- If a window pops up asking for the format to use during the process, choose PPD.
- You now need to edit your StudioItemList.lst to add the item to the drop down menu list.
- For this step, I will use PPVERDEcrypt.exe to unpack the required .pp files.
PPD Studio Users
- Copy and paste the prpr_10_mod_teddy_bear.pp file into the PPD/data folder.
- Use PPVERDecrypt to unpack the prpr_10_00.pp found in the PPD/data folder.
- Use Notepad.exe to open the StudioItemList.lst found in the created prpr_10_00 folder.
- Add the line listed below to the bottom of the list, and then "Save" the list.
- Teddy Bear data/prpr_10_mod_teddy_bear.pp teddy_bear.xx 0 0 0 0
Premium Studio Pro
- Copy and paste the prpr_10_mod_teddy_bear.pp file into both the PPD/data folder and the PSP/data folder. (If you only intend to use PRO Studio and not the PPD studio it's not required to move the .pp file into the PPD/data folder. If you're using both Studios you'll have to add the .pp to each. //Sync Note)
- Use PPVERDecrypt to unpack both copies of the prpr_20_00.pp found in the PPD/data and PSPS/data folders.
- Use Notepad.exe to open both copies of the StudioItemList.lst found in the created prpr_20_00 folders.
- Add the line listed below to the bottom of both lists, and then "Save" the lists.
- Teddy Bear data/prpr_10_mod_teddy_bear.pp teddy_bear.xx 0 0 0 0
- Repack the prpr_10_00 folder and/or the prpr_20_00 folders using PPVERDecrypt.exe.
(NOTE) If you want to manually type out the above item listing, use this format
Teddy Bear[single TAB keystroke]data/prpr_10_mod_teddy_bear.pp[single TAB keystroke]teddy_bear.xx[single TAB keystroke]0[single TAB keystroke]0[single TAB keystroke]0[single TAB keystroke]0
Do not type [single TAB keystroke], simply use a single TAB keystroke between the item name, data path, file name, and the four individual zeroes.
That's it, you should now have the items visible in the menu list and usable in Studio.
You can add whatever .xx files you like to the folder prior to the step of creating the .pp file, just remember to add them all to the StudioItemList.lst using the above format.
I will also use this opportunity to again tout the advantage of using a master copy of the StudioItemList.lst and the StudioMapList.lst.
It allows for a lot less work when inserting items and maps, as you only open and edit one copy of the .lst file, and then insert it into the required .pp files via SB3UGUI's menu of "Subfiles"/"Add Files".
It also allows you to have access to all maps and items in both the Standard PPD Studio, and in Studio Pro.
In order to do this, all copies of your StudioItemLsit.lst and StudioMapList.lst need to be identical. You can achieve this by opening all copies and viewing any differences between them, and then adjust one copy to list all of the items or maps, then save it to your main Illusion folder.
(NOTE) Using a master copy may cause issues with any saved scenes that have items inserted, if the order of the items in the .lst are changed from when the scene was saved.
1. Copy the mod's .pp file into the data folder(s), or create the necessary .pp file using the above steps and copy and paste it into the data folder(s).
2. Open, edit, and save the required .lst file you saved to the main Illusion folder using the above steps.
3. Use SB3UGUI to open the require .pp files, prpr_10_00.pp and/or prpr_20_00.pp (both copies).
4. Click on "Subfiles" then chose "Add Files".
5. Navigate to the master copy of the .lst file you want to insert and select it.
6. Save the .pp file.
Repeat step 6 for all of the require .pp files, prpr_10_00.pp and both copies of prpr_20_00.pp.
1.3 Custom Costume Modding - Packing it right! (Author: bdpq)
(Most of the text is from a post made by bdpq, it have been altered a bit.)
This is a basic .pp costume packaging guide. If you are a costume modder, or if you want to be a costume modder, this post maybe of interest to you.
Proper numbering
One of the most common errors encountered by PPD costume modders is the undocumented limit in costume numbers. Your costume must be numbered within 0 to 254. However, 0 -100 are mostly occupied by Illusion official costumes, so I would recommend you find a number that, to your best knowledge, has not been used by other custom costumes. This is difficult, however, unless we have an costume manager application, this is just the way it has to be for now.
If you exceed the 254 number, your character will show different costumes when switching between the fully-clothed and semi-nude state.
Correct Reference to the .pp and .xx file
Your .pp file, must be correctly referenced in the ched*.lst file within your .pp package. There is currently no commonly-agreed naming convention for custom costumes, however I would recommend you start with the prpr_99_* naming standard. This way your custom costume will always show up near the end. In other words, if you name your .pp file something such as 100.pp, your costume will be ordered at the top.
If you changed the .pp name without changing the reference in the ched*.lst file. your costume window will only show a darkened head floating in midair. Then your game will crash.
ex1: 169 costumename NULL NULL cw_body_123_00.xx data/prpr_filenamehere.pp 0 0 0 0
Correct lst syntax, referencing and formatting
the ched*.lst contains important referencing information for your costume. the name of the costume, the filehname for the .xx file, and the reference to the .pp file are all here. The space in the lst might looked like space to you, but they are actually tabs. turn on the "visualize space" function in your text editor, you should see several ">>" symbols. They are the tabs. If you change them to spaces, your costume will always crash.
Dealing with bra and Panties
The reference to the underwear of choice is ALSO in the ched*.lst file!! if you are encountering issue such as your character is showing different underwear in the semi-nude and fully-nude state, you most likely have this problem.
In a typical ched*.lst file, you should see something like this:
// File Pack File Pack kind index 1001 costumename NULL NULL cw_body_111_00.xx data/prpr_99_111_costume_name.pp 1 1 0 0
The 1 1 0 0 at the end is the important part for bra and pantie assignment.
The first two numbers
Take a look at your *01.xx file, and look for the texture on the bra. let's assume the texture name for the bra is cw_t_bura_01_01.tga
that's what the first two "1"s are for. If you wanted something like the school girl blue strip bra, then you have to:
1. change the texture in your *01.xx file to cw_t_bura_00_00.tga, and
2. change the reference to the underwear in the ched file to 0 0 * * (more on the 3rd and 4th number later)
The 3rd and 4th number.
In our example, the code showed "0 0" as the third and fourth reference. This means that the costume has NO bra NOR pantie!
1 0 would mean bra + no pantie, and
0 1 would mean no bra, but with pantie.
What files to include into your own costume mod? (Syncroz)
Down below you can see what files that you need to include into your own costume mod. Take note of that this particular suit will not be able to display semen on it or the character in dressed or half dressed mode.
To be able to do display semen(siru), include these files in your package:
1.4 Adding/Removing glow (Author: Syncroz)
-"The Goo Girl had a "bug" that would cause her to glow in certain scenes, I did remove it."
If you want to apply/remove the glow to/from a object/costumes/character due that you're perhaps making a ghost or something or just want the glow to be gone, then follow this step:
Load the object/costume/character into SB3UGS, to open the Hex editor press the Edit Hex button at the bottom of the most centered window(default layout).
Locate the Mesh Flag section (the Frame tab). In Goo Girls case it looks like this:
|hebi_O_body_00_00|00-01-00-00 15-00-00-00[...]|00-0B-00-00 00-00-00-00 00-0D-00-00[...]| [No Glow]
You'll need to change the 00-0B-00-00 00-00-00-00 00-0D-00-00 value to 00-0B-00-00 02-00-00-00 00-0D-00-00. This will cause the object to glow at the maps that have the settings to allow Glow. Doing the reversed will remove the glow from the object/costume/character
The amount of glow and/or how the glow looks (In some cases it will look more like shine rather than glow) depends on the scene. I have not found out how to keep it unaffected by the different of scenes (this makes it hard to perfect the glow), I'm still doing my experiments.
Those who have been playing around with PPD/PSP may have noticed that some costumes may glow in certain scenes. The reason to it have so far been the same as the Goo Girl glow bug. These costume do have the same or similar values to to Goo Girl.
Altering the bold value to 00-00-00-00 should prevent the clothing to generate glow.
i.e 00-0B-00-00 02-00-00-00 00-0D-00-00 (the value in the middle)
Samples (prpr_99_07.pp):
cw_body_87_00.xx
|cw_O_won_main_00| 00-02-00-00 02-00-00-00 00-0F-00-00 00-00-00-00[...]
cw_body_84_00.xx
|cw_O_beach_syatu_00|00-02-00-00 02-00-00-00 00-0F-00-00 01-00-00-00[...]
1.5 Map Scales (Author: Moff moff & Syncroz)
Moffy (aka moff moff) is the one that have both explained and confirmed what the four last digits in the StudioMapList.lst does.
There is two ways one can adjust the Map Scale for PPD/PRO scenes. One of these ways is SB3UGS. When you have a map loaded uyou need to locate the Frame tab, it's next to the Bone tab. You may see something similar to what's below;
| Translate | 0 | 0 | 0 |
| Rotate | 0 | 0 | 0 |
| Scale | 1 | 1 | 1 <---- here you scale the map. |
I'd recomend using SB3UGS first for very large maps. Minor adjustments can be done in the StudioMapList.lst located in prpr_10_00.pp (PPD) and/or prpr_20_00.pp. Ported maps from other Illusion Games may be in similar sizes of the maps already exisitng maps in PPD/PRO so minor adjustments of the StudioMapList may at most be all that's required. To shrink or enlarge the map you have to either increase the values(1.1+) or decrease the values (0.9-).
StudioMapList
This is a short explanation of the StudioMapList.lst as we understand it. We'll use Moffy's map for this.
Ore mansion-piano data/prpr_25_map_moff_piano.pp g00_m_05_01.xx 1 0.8 0.8 0.8
The first digit; 0 or 1?
This is the location of the pp file. 0 = PPD data folder, 1 = PSP data folder, some maps may have a value such as 0.5. This value we so far suspect to be a value to cause the StudioMapList to look for the map in both folders.
The last 3 digits
The 3 last digits sets the scale of the map; [xyz] = [X X X*] or [1 1 1].
- replace the X with a value, e.g 1 0.8 0.8 0.8, 1 0.5 0.8 2 etc.