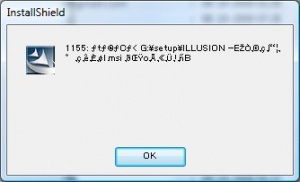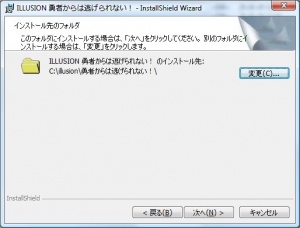Difference between revisions of "School Mate 2/Technical Help"
m (MaintenanceBot moved page School Mate 2 Technical Help to School Mate 2/Technical Help: Moving to new article structure) |
(Replacing hgame template with game template) |
||
| Line 1: | Line 1: | ||
| − | {{ | + | {{School_Mate_2}} |
''If you have problems installing or running the game, this is what you should read. '' | ''If you have problems installing or running the game, this is what you should read. '' | ||
Revision as of 22:23, 28 March 2014
- Recent changes
- All pages
- Wiki tutorial
- Purge (this page)
all characters are at least 18
Technical Help
If you have problems installing or running the game, this is what you should read.
Contents
FAQ
Installation
- Q: WinRAR can't extract "???.rar". Help?
A: Rename the "???" to another filename.
- Q: I can't mount the "???.iso" (or "???.mdf") in Daemon Tools, Alcohol 120%, Nero etc.? What can I do?
A: Rename "???.iso" to e.g. "game.iso" and you can mount it.
- Q: When I run the setup I get an error with unreadable text preceded by '1155:' (see screenshot on the right). Anyone know how to fix this?
A: This is a Japanese game and you have to run the setup with Japanese regional settings to install it. Learn how to install the game.
- Q: There is a CRC error while extracting the file! Help?
A: This is most probably an error in the torrent/Share file you downloaded, that unfortunately can't be repaired. You have to download another torrent/Share file without the error to be sure to run the game without problems!
Running the game
- Q: Scrolling the mouse doesn't do anything! I scroll it over the H pad but nothing happens and she just stands there! How do I fix this!?!!
A: The reason for this behavior is unknown, but may be caused by using non-standard scroll wheel features or mouse driver software. You can maybe fix it by using the keyboard instead.
- Q: The icons on the game don't show! Where the icons and the points should be are just white boxes, how do i fix this!?!!
A: This seems to happen if you install "Supplemental English interface 1.2 by DCB". Simply uncheck this when applying the HF Mod. -muza
- Q: It wont let me play, says i need to install the disk. But I already installed the HF Patch and/or TheShadow's launcher??
A: Unmount the image to fix it.
- Q: Lord help me, ENGLISH!?!
A: http://www.hongfire.com/forum/downloads.php?do=file&id=190 (The HF Mod)
- Q: The girl has NO HAIR? See this picture. What can I do?
A: This is caused by you not installing the correct official patch required by the launcher you are using. Install the HF Patch to fix it.
- Q: The characters have black skin. I have installed the game to an English location and used the HF Patch. How can I fix this?
A: This is probably caused by you not having adequate hardware to run the game or by incompatible graphics drivers. Update your graphics drivers and/or reduce the game settings and disable the H/W Processing (run School Mate 2.exe and go to Options->Custom). If that doesn't help you have to upgrade your graphics card!
- Q: When I press Continue, the screen is mostly white after I installed the UI translation! See this picture. Please help?
A: Install School Mate 2 Plus patch and then the UI translation. (note: the Plus patch is already included in the HF Patch).
- Q: After launching the game I just see a white screen! (the game may return to the desktop after showing the white screen). Note that this is a different error than above! What can I do?
A: Don't use the Performance graphics setting... (or at least keep the Options->Custom->Smooth Textures option checked).
- Q: After launching the game I just see a black screen with some text for about a few seconds and then the game closes! What can I do?
A: A user reported that disabling Themes on Windows XP fixed this.
- Q: I get an error when running the game: "Error Incorrupt", "Unable to find Configration file, wrong registry". What can I do?
A: You have this problem because you installed the game to the default or an invalid location. Read how to install the game properly under Installing the game below. Alternatively you can use the Registry Fixer to fix the install location and registry. Read more about how to use it and where to get it below.
- Q: I get an error that the game cannot start because d3dx9_42.dll was not found. Help?
A: DirectX 9.c is required if you have installed subtitles (these are part of the HF Patch). Install the latest DirectX 9.c from here. Alternatively, you can just remove d3d9.dll from your School Mate 2 game folder (and play without subtitles). If you have trouble running the web installer (cabinet cannot be trusted error, etc), try the "redistributable" (aka end-user runtime) package from here .
- Q: Can I disable the eye contact of the Male? I mean, he will look around when the screen is moving... (Follow my mouse)?
A: That is because you are using an old version of the NoDVD. Instead you should use the English launcher by TheShadow (requires that the Plus addon is installed!!) or (perhaps best for you) just install the HF Patch!
- Q: The game lags and/or feels very slow. What can i do to improve performance (besides buying a new PC)?
A: Try the following suggestions: Try turning off Bloom (launcher). Try setting Rendering/Physics level to the lowest, i.e. leftmost setting (launcher). Try disabling outlines (in-game Configuration). Read this excellent post about what impacts performance.
- Q: Am I missing some controls? There were more in the Trial? See this picture. Help?
A: That picture looks like it should for Story Mode. - Q: When I play, the girls have no hair, and just a hole in skull. How do I fix it?
School Mate 2 Plus
- Q: What is School Mate 2 Plus?
A: It is a patch released by Illusion when they released the game. It adds extra content and a small increase in FPS. It was initially meant for members only, but it has been released to the public.
Important: It is required by most mods and must be installed before you attempt to install any mods.
Note: It is included in the HF Patch, so you don't have to worry about it.
- Q: What does School Mate 2 Plus add to the game besides the FPS increase?
A: It adds the following to Endless mode: Two extra positions, glasses (press '7' to toggle on/off), four different hairstyles (press '8' to change).
- Q: What is the difference between School Mate 2 Plus and Special 3P?
A: School Mate 2 Plus is a patch (replaces the standard School Mate 2 exe file), School Mate 2 Special is a separate "game" that must be installed to a different folder than the main game.
- Q: What is the deal with Vol.2 to Vol.5?
A: These are updates to School Mate 2 Plus that fixes various minor issues. The latest version is Vol.5. You only need the latest version (no need to get the previous versions).
Note: The latest version is already included in the HF Patch, so you don't have to worry about it.
School Mate 2 Special
- Q: What is School Mate 2 Special?
A: It is extra fan content released by Illusion when they released the game. It is a separate 'game' that has a few 3P positions with the guy and two of the girls.
- Q: How should I install School Mate 2 Special?
A: It must be installed to a separate folder than the main game. If you install it to the same folder as the main game you will corrupt both games and you will have to reinstall both.
- Q: Why is School Mate 2 Special called Plus sometimes?
A: This is an unfortunate name mixup that was caused by Illusion's naming of the two. They call it Special in the Registry, but they call the game "すくぅ~るメイト2 ぷらす!" which means School Mate 2 Plus. The Plus patch is called Plus because it is called school2_03_plus. It is unfortunate, but now you know the reason and should be able to distinguish between the two.
DigiMate
- Q: What is School Mate 2 DigiMate?
A: It is an 'expansion' released by Illusion as a separate 'game', purchased separately. It is a poser with many items, similar to the one in Yuusha Digital.
Uninstalling the game
- Q: I can't uninstall, please help!!
A: If you can't uninstall the game through the control panel, you could try Microsoft Windows Installer CleanUp Utility to clear installation info about the game. Note that you may not be able to see the proper name of the application in the list, you will only see something like: "ILLUSION ?????? [1.00.0000]", which could be a problem if you have several Illusion games installed... Using the utility will only remove Windows Installer info - it will not remove the game itself and you have to delete the folder manually. After you removed the game with this utility you will be able to reinstall the game. WARNING: Use this utility entirely on your own risk. You could potentially destroy other installed applications and you are completely on your own from here.
Modding the game
- Q: How should I apply mods to this game?
A: If you already installed the School Mate 2 HF Patch and want to try out some different mods, you should follow this guide and learn how to use Illusion Wizzard to apply other mods.
Installing the game
This is a Japanese game and is not meant to run on non-Japanese Windows. To get it to work you have to do some tricks. Read on to learn them.
Essential knowledge
The following are the bare minimal knowledge you need to have to be able to run this game. Skip reading these and you will probably run into trouble later on!
- You have to install the game with Japanese regional settings (use AppLocale).
- You must never-ever install a Japanese game to the default location! You have to change the location to something like C:\illusion\SM2 during the setup. If you don't, you will not be able to run and/or patch the game!
Note: Avoid using non-English characters in the game location! You should only use a-z, A-Z, 0-9, ' ', '-' and '_'. For example, a guy installed the game to a folder with the letter 'Ä', but the game interprets this as 'A', and it will not run. - Avoid installing the game to C:\Program Files or C:\Program Files (x86). The reason for this is that Windows protects the C:\Program Files location and you may have trouble saving the game and/or game settings.
Additional useful information:
- To view all files in a folder, CD or DVD you may have to enable view of known file types and system files (Google this if you are in doubt how).
- Some actions may require you to right-click and click 'run as administrator' to be successful.
Installing using Japanese regional settings
You can either set Windows to Japanese or you can use Microsoft AppLocale instead (preferred and recommended).
Read this section to learn how to install and run the game.
To install the game do the following steps:- If your Windows is not set to Japanese, you should install Microsoft AppLocale<ref name="AppLoc" /> (as described below) and then right-click StartUp.exe on the (virtual) dvd and select Locale Japanese to start the setup (just answer OK to the warning about AppLocale<ref name="AppLoc" /> being a temporary solution).
- IMPORTANT: Change the install location during the setup of the game (second screen in the setup, see screenshot) to something like C:\illusion\SM2. Remembering to avoid using non-English Characters.
- Click the (N) button a few times and let the setup finish.
When the game setup is complete you can play the game with Japanese regional settings. Or, if you use AppLocale, by right-clicking and selecting Locale Japanese.
Microsoft AppLocale
AppLocale allows you to run an application with Japanese regional settings without having to reboot. It is preferable to to switching Windows regional settings to Japanese for many reasons.
Installing AppLocale
Note: Instead of installing the standard Microsoft AppLocale as outlined below, you can follow this guide and install pApploc, which is easier to use. The guide also describes how to install the right-click feature.
Download AppLocale<ref name="AppLoc">You can download Microsoft AppLocale here: http://www.microsoft.com/globaldev/tools/apploc.mspx</ref> from Microsoft and install it. You have to install it with administrative rights on Vista/7: Run a command prompt as an administrator and drag apploc.msi to the command window and press Enter to run the setup.
Make sure you have Asian language support installed (in Control Panel->Regional Settings), or it will not work.
AppLocale right-click feature
When you have installed AppLocale, you should download this archive. The archive includes two .reg files. One will add a right-click context menu option (works on Vista as well), that will launch any application with Japanese regional settings with AppLocale. The other will remove the context menu again. So, after you have run the add .reg file, you just right-click an application (or shortcut) and select Locale Japanese, and the application will run with Japanese regional settings. Very useful!
AppLocale problems on Vista/7
Some people have problems with using AppLocale/pApploc on Vista or Windows 7. This is because of UAC. It seems like the dynamic elevation of rights somehow interferes with the way AppLocale works. To solve it you have to run with administrator privileges from the start or disable UAC.
There are several ways to do this:
- Use a third party file manager like Total Commander and run it as administrator. You can then use AppLocale with right-click as normal from within the file manager.
- Run a command prompt as an administrator and write: %WINDIR%\AppPatch\AppLoc.exe <your dvd drive>:\Startup.exe /L0411, then press Enter and you will run StartUp.exe with Japanese regional settings.
- You could probably also run AppLocale as an administrator and then browse to the game and run it with Japanese regional settings.
- You could probably also run AppLocale in XP SP3 compability mode and then browse to the game and run it with Japanese regional settings.
Changing regional settings
If you don't want to use AppLocale and instead want to change your regional settings to Japanese, you can follow this excellent detailed guide<ref name="Robbi-Tutorial">An external tutorial: http://robbi-985.homeip.net:8000/sukuurumeito_translate/install/intro.html</ref> for Schoolmate (but most of it applies to any Japanese game).
Why not change regional settings?
There are several downsides to using Japanese regional settings on your non-Japanese Windows, so please try the AppLocale solution. Some of the downsides are just a nuisance and others are much more serious.
Below is an (incomplete) list of known side-effects:
Minor issues
- Backslash ('\') changes to a Yen ('¥') symbol, so C:\Windows becomes C:¥Windows.
Medium issues
- Updates may show up in Japanese (nVidia being an example).
- Applications may install in Japanese (Nero, iTunes, Chrome, nVidia being examples).
- Some mainstream games, including but not limited to Harry Potter 6, will not work (gives you a black screen when you start the exe and that's it).
Serious issues
- Characters outside a-z and A-Z (for instance é, á, ñ, ä, æ, ø, Ɵ, ӗ etc.) may be shown as Japanese or garbled characters. This can be a big problem if you for instance rip a cd with French music or update a German database. All the data will potentially have corrupted characters (the corruptions remain even after switching back to your native regional settings).
Important: If you're from a country that uses characters other than a-z you should be extra careful when creating folders and files!!
Alternative ways to install the game
The following alternatives are not recommended. They may sound simpler, but they essentially involve extra work (instead of just doing it right once and for all) and installing this way can cause problems (like not being able to save) later on.
Running the .msi file
Not recommended. Run <your dvd drive>:\setup\ILLUSION すくぅ~るメイト2.msi file from the dvd. Make sure you change the install location as described above!!
Warning: Using the .msi file may lead to files with the wrong name, missing altogether or folders not being created during the setup. This simple alternative is not recommended unless you can't install the game the recommended way (which is described above).
Manual copy
This is another (not recommended) way of installing the game:
- Open the Game Iso. You should see some files and 3 folders: DirectX, Setup and intro.
- Open the folder setup.
- Now, open the folder WinRoot. Do the same with the following illusion folder.
- Now you can see a single folder with a japanese name (or a lot of question marks, if you have no japanese language support). This is the complete, ready-to-go game.
- Extract this folder to your desired direction.
- Rename the folder to a normal name, like School Mate 2
- Copy the modified launcher into the renamed folder.
- Use the Registry Fixer to setup game registration to match the location you copied the game to.
- More steps may be needed to get full functionality (like saving the game)...
Registry Fixer
If you installed the game to the default or an invalid location by mistake, you can fix it by using TheShadow's Registry Fixer.
The Registry Fixer will save you the trouble of uninstalling and installing again to a proper location (or alternatively manually renaming the folder and using Regedit and change HKCU\Software\illusion\SchoolMate2\INSTALLDIR accordingly).
When not to use it
There is no magic to the Registry Fixer and it doesn't magically fix things. If you installed the game correctly and the game doesn't work, using the Registry Fixer won't help. Instead you should update your video drivers and check the FAQ if it still doesn't work.
How to use it
- Download the Registry Fixer and extract it somewhere.
- Read the readme.txt.
- Run it and select the game in the dropdown list.
- Click on the English button.
- Choose the game path.
- You will be asked if you want to launch the launcher - click No.
Consequences
If you use the Registry Fixer you will no longer be able to uninstall the game normally. If you try to remove it via Add/Remove Programs (Uninstall a program on win7) you will get an error.
Registry Fixer FAQ
- Q: I get an error when I run the Registry Fixer: "Application failed to initialize properly (0xc0000135)". What can I do?
A: You must install Microsoft .NET Framework 2.0 to use the Registry Fixer.
References
<references />