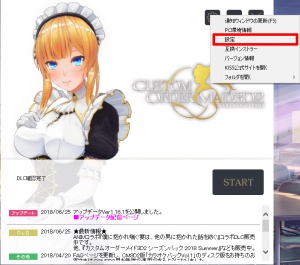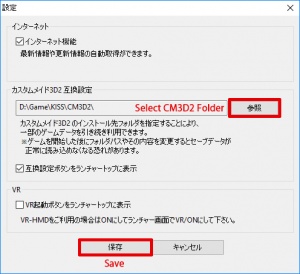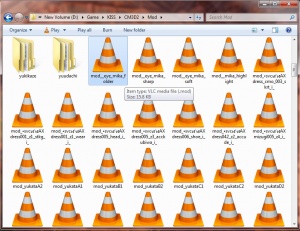Difference between revisions of "Custom Order Maid 3D2/Technical Help"
From Hgames Wiki
| Line 12: | Line 12: | ||
==Transfer Data== | ==Transfer Data== | ||
| − | Transfer the data from CM3D2 to COM3D2, you must to do the following. (example: main characters, | + | Transfer the data from CM3D2 to COM3D2, you must to do the following. (example: main characters, DLC etc.) |
# '''CM3D2 and COM3D2 have been installed correctly''' on windows. (The game will check the registry) | # '''CM3D2 and COM3D2 have been installed correctly''' on windows. (The game will check the registry) | ||
# '''CM3D2 must update to ver1.58.1''' or higher. | # '''CM3D2 must update to ver1.58.1''' or higher. | ||
# '''COM3D2 must update to ver1.04''' or higher. | # '''COM3D2 must update to ver1.04''' or higher. | ||
# '''Install the update 互換アップデートパッチ''' from [http://com3d2.jp/update Official Update]. | # '''Install the update 互換アップデートパッチ''' from [http://com3d2.jp/update Official Update]. | ||
| − | # After installing the update completed, open the COM3D2 launcher and select <code>互換設定</code> or <code>Gear</code> > <code>設定</code>. | + | # After installing the update completed, open the COM3D2 launcher and select <code>互換設定</code> or <code>Gear Icon</code> > <code>設定</code>. |
| − | # And then go to compatibility setting (カスタムメイド3D2 互換設定) choose the directory of CM3D2 game folder. After done press <code>保存</code>. | + | # And then go to compatibility setting (カスタムメイド3D2 互換設定) and choose the directory of CM3D2 game folder. After done press <code>保存</code>. |
{| class="wikitable" style="margin-left: auto; margin-right: auto;" | {| class="wikitable" style="margin-left: auto; margin-right: auto;" | ||
|- | |- | ||
| − | |[[File:Com3d2transferdata.jpg|thumb|center|From step 5 press the compatibility setting for open the settings menu. (highlighted in red]] | + | |[[File:Com3d2transferdata.jpg|thumb|center|From step 5 press the compatibility setting for open the settings menu. (highlighted in red)]] |
|[[File:Com3d2transfersetting.jpg|thumb|center|The settings menu from step 6<br> - '''Internet connect''' for display information and updates.<br>- '''Compatibility setting''' for transfer data from CM3D2.<br>- '''VR''' for display VR button on luncher]] | |[[File:Com3d2transfersetting.jpg|thumb|center|The settings menu from step 6<br> - '''Internet connect''' for display information and updates.<br>- '''Compatibility setting''' for transfer data from CM3D2.<br>- '''VR''' for display VR button on luncher]] | ||
|- | |- | ||
Revision as of 14:45, 28 February 2018
- Recent changes
- All pages
- Wiki tutorial
- Purge (this page)
all characters are at least 18
- FAQ & Technical Help
Contents
FAQ
Running the game
- Q1: I keep getting an "(0) Yotogi.Category enum parse error (character not japanese)" error when I run the game and I have AppLocale?
- A: If your receive an error "(0) Yotogi.Category enum parse error (character not japanese)", that mean your computer have not completely changed the located system to japan because AppLocale don't support x64 version. You must do the follow below (choose one method only).
- For x64 version without set window system locate to japanese, you can using NTLEA x64 by setting here and press the arrow on the bottom right. That makes you can right click
COM3D2x64.exeto run with NTLEA x64. - Set window system locate to japanese to do the following (recommend this method because it simple and work fine on window 10).
Control Panel > Region > Administrative Tab > Language for non-Unicode programs chooseJapanese(Japan)and restart your computer.
Gameplay
Installed Guide
Transfer Data
Transfer the data from CM3D2 to COM3D2, you must to do the following. (example: main characters, DLC etc.)
- CM3D2 and COM3D2 have been installed correctly on windows. (The game will check the registry)
- CM3D2 must update to ver1.58.1 or higher.
- COM3D2 must update to ver1.04 or higher.
- Install the update 互換アップデートパッチ from Official Update.
- After installing the update completed, open the COM3D2 launcher and select
互換設定orGear Icon>設定. - And then go to compatibility setting (カスタムメイド3D2 互換設定) and choose the directory of CM3D2 game folder. After done press
保存.
Installing Mod
Installation the mod, you can follow the steps below.
For Vanilla
1. Go to game folder create a new folder "Mod" (example: C:\KISS\CM3D2\Mod)
2. Put the mod files into COM3D2\Mod folder.
For Sybaris
1. Go to COM3D2\Sybaris\GameData in sybaris folder.
2. Put the mod files into COM3D2\Sybaris\GameData folder.
Note: For .mod file should be placed without the folder.