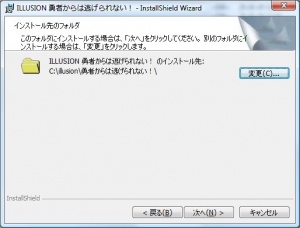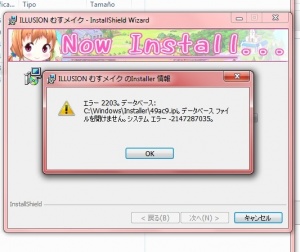Difference between revisions of "Illusion Games How to install"
Inquisitor (talk | contribs) (→Installing AppLocale on Vista/7) |
Inquisitor (talk | contribs) (→AppLocale problems on Vista/7) |
||
| Line 62: | Line 62: | ||
When you have installed AppLocale, you should download (( [http://www.mediafire.com/download.php?1nyhjtyny4w this archive]. Broken Link ))The archive includes two <tt>.reg</tt> files. One will ''add ''a right-click context menu option (works on Vista as well), that will launch any application with Japanese regional settings with AppLocale. The other will ''remove ''the context menu again. So, after you have run the add <tt>.reg</tt> file, you just right-click an application (or shortcut) and select '''Locale Japanese''', and the application will run with Japanese regional settings. Very useful! | When you have installed AppLocale, you should download (( [http://www.mediafire.com/download.php?1nyhjtyny4w this archive]. Broken Link ))The archive includes two <tt>.reg</tt> files. One will ''add ''a right-click context menu option (works on Vista as well), that will launch any application with Japanese regional settings with AppLocale. The other will ''remove ''the context menu again. So, after you have run the add <tt>.reg</tt> file, you just right-click an application (or shortcut) and select '''Locale Japanese''', and the application will run with Japanese regional settings. Very useful! | ||
| − | ====AppLocale problems on Vista/7==== | + | ====AppLocale problems on Vista/7/8==== |
Some people have problems with using AppLocale/pApploc on Vista or Windows 7. This is because of [http://en.wikipedia.org/wiki/User_Account_Control UAC]. Luckily these issue are completely solved by [http://www.hongfire.com/forum/downloads.php?do=file&id=329 HF pAppLoc]. | Some people have problems with using AppLocale/pApploc on Vista or Windows 7. This is because of [http://en.wikipedia.org/wiki/User_Account_Control UAC]. Luckily these issue are completely solved by [http://www.hongfire.com/forum/downloads.php?do=file&id=329 HF pAppLoc]. | ||
Revision as of 21:20, 22 February 2014
| IllusionGames [edit]
all characters are at least 18
|
A Japanese game is not meant to run on non-Japanese Windows. To get it to work you have to do some tricks. Read on to learn them.
Contents
What you need to know
The three issues below are what you need to know to be able to successfully run the game. Skip reading and you will probably run into trouble later on!
- You have to install the game with Japanese regional settings (use AppLocale).
- You must never install the game to the default folder (so don't just click Next-Next-Next as you usually do)! Instead you simply change the folder to something like C:\Games\MyGame during the game setup. If you don't, you will not be able to run and/or patch the game!
Note: Do not use non-English characters in the game folder (entire path)! You should only use a-z, A-Z, 0-9, ' ', '-' and '_'. For example, a guy installed the game to a folder with the letter 'Ä', but the game interprets this as 'A', and it will not run. - Avoid installing the game to C:\Program Files or C:\Program Files (x86). The reason for this is that Windows protects the C:\Program Files location and you may have trouble saving the game and/or game settings.
Additional useful information:
- To view all files in a folder, CD or DVD you may have to enable view of known file types and system files (Google this if you are in doubt how).
- Some actions may require you to right-click and click 'run as administrator' to be successful.
Preparations
Download and install Daemontools Lite. You will need it to mount the images.
- Extract the .rar file(s) (you may have to rename it/them to be able to do it).
- Rename the images and the folders that they're in to English names, e.g. "C:\Downloads\game.mdf".
- Right-click the Daemontools icon on the start menu notification area and select Virtual Devices->Device 0->Mount Image....
- Browse to to the folder where you have the extracted images, e.g. "C:\Downloads\" select game.mdf and click OK.
- You have now mounted the image and you're ready to install the game!
Installing using Applocale
Read this section to learn how to install and run the game using Applocale.
You can either set Windows to Japanese or you can use Microsoft AppLocale. AppLocale (with right-click feature) is the preferred and recommended way.
It's easy to install the game. Just do the following steps:- Run StartUp.exe on the (virtual) dvd with Japanese locale to start the setup.
- IMPORTANT: You must change the destination folder during the setup of the game (second screen, see the screenshot to the right)
- Click the (N) button a few times and let the setup finish.
- Done!
When setup is complete you can play the game with Japanese regional settings (if you use AppLocale w. right-click, you just right-click the installed shortcut/executable and run it with Japanese locale).
Installer Problems:
2203: How I Solved Error 2203
Microsoft AppLocale
AppLocale allows you to run an application with Japanese regional settings without having to reboot. It is preferable to to switching Windows regional settings to Japanese for many reasons.
AppLocale works on Windows XP, Vista (32/64 bit) and 7 (32/64 bit).
Installing AppLocale
TIP: Instead of manually installing as outlined below, you can download this setup, which will install AppLocale and the right-click feature with just a few clicks!
Download AppLocale<ref name="AppLoc">You can download Microsoft AppLocale here: http://www.microsoft.com/download/en/details.aspx?displaylang=en&id=13209</ref> from Microsoft and install it. If you are running Windows XP you need to make sure you have Asian language support installed (in Control Panel->Regional Settings), or it will not work. The language packs are already included in Vista/7.
Installing AppLocale on Vista/7/8
Use HF pAppLoc instead. It's easy to install and comes with the right-click options that you really need!
You have to install AppLocale with administrative rights on Vista/7/8: Run a command prompt as an administrator and write <your download location>apploc.msi and press Enter to run the AppLocale setup.
AppLocale right-click feature
Use HF pAppLoc instead. It's easy to install and comes with the right-click options that you really need!
When you have installed AppLocale, you should download (( this archive. Broken Link ))The archive includes two .reg files. One will add a right-click context menu option (works on Vista as well), that will launch any application with Japanese regional settings with AppLocale. The other will remove the context menu again. So, after you have run the add .reg file, you just right-click an application (or shortcut) and select Locale Japanese, and the application will run with Japanese regional settings. Very useful!
AppLocale problems on Vista/7/8
Some people have problems with using AppLocale/pApploc on Vista or Windows 7. This is because of UAC. Luckily these issue are completely solved by HF pAppLoc.
If you're looking for more in-depth information, it seems like the dynamic elevation of rights somehow interferes with the way AppLocale works. To solve it you have to either run the setup with administrator privileges from the start or disable UAC.
There are several ways to do this:
- Use a third party file manager like Total Commander and run it as administrator. You can then use AppLocale with right-click as normal from within the file manager.
- Run a command prompt as an administrator and write: %WINDIR%\AppPatch\AppLoc.exe <your dvd drive>:\Startup.exe /L0411, then press Enter and you will run StartUp.exe with Japanese regional settings.
- You could probably also run AppLocale as an administrator and then browse to the game and run it with Japanese regional settings.
- You could probably also run AppLocale in XP SP3 compability mode and then browse to the game and run it with Japanese regional settings.
Changing regional settings
If you don't want to use AppLocale and instead want to change your regional settings to Japanese, you can follow this excellent detailed guide<ref name="Robbi-Tutorial">An external tutorial: http://robbi-985.homeip.net:8000/sukuurumeito_translate/install/intro.html</ref>. Note: The referenced guide is for the Schoolmate game but most of it applies to any Japanese game.
Why not change regional settings?
There are several downsides to using Japanese regional settings on your non-Japanese Windows, so please try the AppLocale solution. Some of the downsides are just a nuisance and others are much more serious.
Below is an (incomplete) list of known side-effects:
Minor problems
- Backslash ('\') changes to a Yen ('¥') symbol, so C:\Windows becomes C:¥Windows.
Medium problems
- Updates may show up in Japanese (nVidia being an example).
- Applications may install in Japanese (Nero, iTunes, Chrome, nVidia, Creative Soundblaster being examples).
- Some mainstream games, including but not limited to Harry Potter 6, will not work (gives you a black screen when you start the exe and that's it).
Serious problems
- Characters outside a-z and A-Z (for instance é, á, ñ, ä, æ, ø, Ɵ, ӗ etc.) may be shown as Japanese or meaningless characters. This can be a big problem if you for instance rip a cd with French music or update a German database. All the data will potentially have corrupted characters (the corruptions remain even after switching back to your native regional settings).
- If you are a non-English native and use a Japanese (or any non-Latin) locale on regular basis, the most problematic application is Notepad. It is not Unicode-aware (you have to explicitly set it when you save a file), so if you are typing something native, and send the file to someone else, it can be opened with weird shit on other side, unless you Unicode it first.
- Some of languages affected: Portuguese (ç, ã), Spanish (ñ), French (è), German (ü, ß), and most other European countries. The non-ASCII characters will be converted to random kanji's or unreadable characters.
- Command prompt can be a problem, many text-based outputs get screwed because the default font does not support Unicode, except on a real Japanese system.
- Some setup applications try to detect your language, and might offer to install in Japanese, or even switch languages to Japanese automatically after installed!
Alternatives
Although the above is guaranteed to work, some users may still be looking for alternatives (for whatever reason). The following alternatives are not recommended. They may sound simpler, but they essentially involve extra work. Using any of the alternative suggestions below is likely to cause more problems than they solve. One of these problems will likely be the innability to save the game.
Running the .msi file
This normally works. Run <your dvd drive>:\setup\???.msi file from the dvd. EXTREMELY IMPORTANT: Make sure you change the install location (to e.g. c:\games\mygame) during the setup as described above! You must change during the setup!
Caution Running the ???.msi file instead of the normal setup (???.exe) may cause the following problems:
- Files are installed with the wrong name or missing altogether (which may make it impossible to run the game or advance the story).
- Folders not being created during the setup.
This simple alternative is not recommended unless you can't install the game the recommended way (which is described in great detail above).
Manual copy
This is another way of installing the game.
- Open the mounted DVD. You should see some files and 3 folders: DirectX, Setup and intro.
- Open the folder <your virtual dvd drive>:\setup\WinRoot\illusion\ folder.
- Now you should see a single folder with a Japanese name (or a lot of question marks, if you have no Japanese language support). This folder contains the complete, ready-to-go game.
- Copy this folder to your desired direction, e.g. C:\Games\.
- Rename the folder to for instance MyGame
- Copy the cracked launcher into the renamed folder.
- Use the Registry Fixer to setup game registration to match the location you copied the game to.
- Run the game.
- More steps may be needed to get full functionality (such as creating a \save\ folder and \cap\ folder in the \data\ folder to enable saving and screenshots).
Uninstalling the Game
To uninstall the game you simply have to run the uninstaller.
- The easiest way to launch the uninstaller is to mount the game.iso and run the setup with Japanese locale as administrator. Alternatively you can find the game in installed programs in the Windows Control Panel, but maybe your Japanese reading skills aren't good enough to find it.
- Click (N) a few times until you get to the screen shown on the right.
- Select the (R) option and click (N).
- Let the uninstall finish.
Houston, We Have a Problem
If you get an error during uninstallation, it can have one of these causes:
- You used the RegFixer
- You edited the registry manually
- You renamed the game folder
- You installed the game without Japanese locale and now have a corrupt game folder name
Read on for some suggestions on how to resolve this.
Resolving a Failed Uninstall
If you get an error when running the uninstaller you have to manually remove the files. Delete the entire game folder before attempting to run the setup again.
Uninstaller Loop
If the setup just shows you the uninstaller screen even after having failed once, you have to remove Windows Installer information to be able to install the game.
To remove the Windows Installer information you can use Microsoft Windows Installer CleanUp Utility, which uses MsiZap to clear installation info about the game. Note that you may not be able to see the proper name of the application in the list, you will only see something like: "ILLUSION ?????? [1.00.0000]", which could be a problem if you have several Illusion games installed... Using the utility will only remove Windows Installer info - it will not remove the game itself and you have to delete the folder manually. After you removed the game with this utility you will be able to reinstall the game. WARNING: Use this utility entirely on your own risk. You could potentially destroy other installed applications and you are completely on your own from here.
If All Else Fails
If you cannot get the game uninstalled, your only options is to do a manual copy and then add/edit the registry manually.
References
<references />