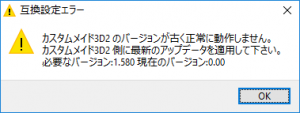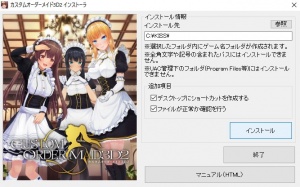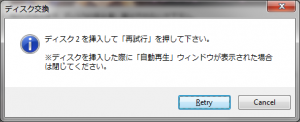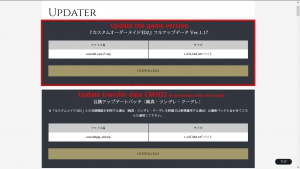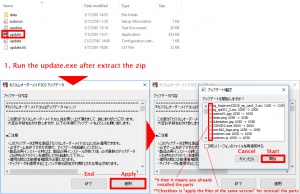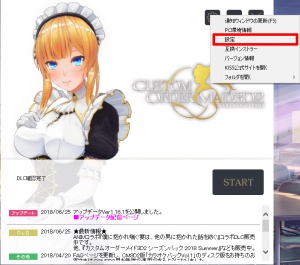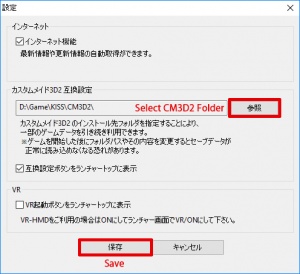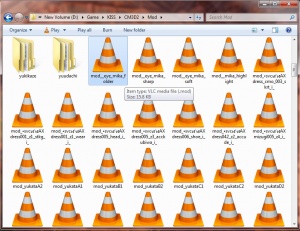Difference between revisions of "Custom Order Maid 3D2/Technical Help"
m (→Running the game) |
|||
| Line 3: | Line 3: | ||
==Running the game== | ==Running the game== | ||
*'''Q1: I keep getting an "(0) Yotogi.Category enum parse error (non-japanese text)" error when I run the game and I have AppLocale?''' | *'''Q1: I keep getting an "(0) Yotogi.Category enum parse error (non-japanese text)" error when I run the game and I have AppLocale?''' | ||
| − | : A: If | + | : A: If you receive an error called "(0) Yotogi.Category enum parse error (non-japanese text)", then that means '''your computer has not completely changed the system locale to Japanese''' because AppLocale doesn't support x64/64-bit OS. You must do the following below (choose one method only). |
| − | # For x64 version '''without | + | # For the x64/64-bit version '''without setting Windows system locale to Japanese''', you can use [https://ntlea.codeplex.com NTLEA x64] and configure it like [https://puu.sh/y0gTm/9619f6c611.png here]. Next, press the arrow on the bottom right and that makes it so you can right click <code>COM3D2x64.exe</code> to run the game with NTLEA x64. |
| − | # | + | # Setting Windows system locale to Japanese, follow the intructions below (''note: This method is recommended because it's simple, doesn't require NTLEA x64 and works fine on Windows 10'').<br> Control Panel > Region > Administrative Tab > Language for non-Unicode programs choose <code>Japanese(Japan)</code> and restart your computer. |
| − | *'''Q2: How to fix the | + | *'''Q2: How to fix the translated UI that doesn't display correctly or has incorrect positioning after updating to ver1.09 or higher?''' |
| − | : A: You need to update '''YATranslator Plugin''' and ''' | + | : A: You need to update '''YATranslator Plugin''' and '''Translation files''' because the old plugin version does not support the newer game version. |
| − | # Update the | + | # Update the plugin to the latest version here [https://github.com/denikson/CM3D2.YATranslator/releases YATranslator Plugin]. |
| − | # | + | # Also update the following translation '''strings''', '''texture''' and '''asset''' files from [http://custommaid3d2.com/index.php?resources/noctsouls-sybaris-ii-aio.63 Sybaris2 AIO] in <code>COM3D2\Sybaris\Unityinjector\Config</code> |
| − | # Delete '''AtlasSceneTitle.png''' file in <code>COM3D2\Sybaris\Unityinjector\Config\Assets\resources</code> | + | # Delete the '''AtlasSceneTitle.png''' file in <code>COM3D2\Sybaris\Unityinjector\Config\Assets\resources</code> |
| − | # | + | # Replace it with the new '''AtlasSceneTitle.png''' which can be found [https://imgur.com/a/zDYGU11 here] and edit the file name from <code>AtlasSceneTitle.png</code> ➡ <code>AtlasSceneDaily.png</code> in the resources folder. |
| − | *'''Q3: | + | *'''Q3: I get an error when opening the COM3D2 launcher after updating to ver1.11 or higher and my current CM3D2 version is ver1.58.1, how to fix this problem?''' |
[[File:Com errorpopup.png|thumb|right|Compatibility Version Error]] | [[File:Com errorpopup.png|thumb|right|Compatibility Version Error]] | ||
| − | : A: This issue is caused | + | : A: This issue is caused when the CM3D2 launcher doesn't match the current game version. You can fix this by doing the following. |
| − | # Update the latest version | + | # Update CM3D2 to the latest version. |
| − | # Go | + | # Go to the updater and copy <code>Update.lst</code> then replace the file in the CM3D2 game folder.<br><code>C:\cm3d2_up160_x64_sub</code> ➡ <code>C:\KISS\CM3D2</code><br>'''''Caution: Please backup Update.lst before replacing''''' |
| − | # Open CM3D2 launcher and check the version shown | + | # Open the CM3D2 launcher and check the version shown in the launcher. If the version matches with the current game version then it's fixed. |
<br> | <br> | ||
Revision as of 14:23, 12 July 2018
- Recent changes
- All pages
- Wiki tutorial
- Purge (this page)
all characters are at least 18
- FAQ & Technical Help
Contents
FAQ
Running the game
- Q1: I keep getting an "(0) Yotogi.Category enum parse error (non-japanese text)" error when I run the game and I have AppLocale?
- A: If you receive an error called "(0) Yotogi.Category enum parse error (non-japanese text)", then that means your computer has not completely changed the system locale to Japanese because AppLocale doesn't support x64/64-bit OS. You must do the following below (choose one method only).
- For the x64/64-bit version without setting Windows system locale to Japanese, you can use NTLEA x64 and configure it like here. Next, press the arrow on the bottom right and that makes it so you can right click
COM3D2x64.exeto run the game with NTLEA x64. - Setting Windows system locale to Japanese, follow the intructions below (note: This method is recommended because it's simple, doesn't require NTLEA x64 and works fine on Windows 10).
Control Panel > Region > Administrative Tab > Language for non-Unicode programs chooseJapanese(Japan)and restart your computer.
- Q2: How to fix the translated UI that doesn't display correctly or has incorrect positioning after updating to ver1.09 or higher?
- A: You need to update YATranslator Plugin and Translation files because the old plugin version does not support the newer game version.
- Update the plugin to the latest version here YATranslator Plugin.
- Also update the following translation strings, texture and asset files from Sybaris2 AIO in
COM3D2\Sybaris\Unityinjector\Config - Delete the AtlasSceneTitle.png file in
COM3D2\Sybaris\Unityinjector\Config\Assets\resources - Replace it with the new AtlasSceneTitle.png which can be found here and edit the file name from
AtlasSceneTitle.png➡AtlasSceneDaily.pngin the resources folder.
- Q3: I get an error when opening the COM3D2 launcher after updating to ver1.11 or higher and my current CM3D2 version is ver1.58.1, how to fix this problem?
- A: This issue is caused when the CM3D2 launcher doesn't match the current game version. You can fix this by doing the following.
- Update CM3D2 to the latest version.
- Go to the updater and copy
Update.lstthen replace the file in the CM3D2 game folder.C:\cm3d2_up160_x64_sub➡C:\KISS\CM3D2
Caution: Please backup Update.lst before replacing - Open the CM3D2 launcher and check the version shown in the launcher. If the version matches with the current game version then it's fixed.
Gameplay
- Q1: How do I unlock old personality from CM3D2?
A: The main trio personality need CM3D2 and updates the game for transfer data into COM3D2. you can found info here.
- Q2: How do I upgrade the club grade?
A: You need to finish the main story first. after you have finished the club grade will be unlock limit.
- Q3: How to unlock the new songs?
A: Same step as unlock the club grade is to finish the main story of the game.
Installed Guide
More information can be found in Custommaid Discord or CustomMaid3D2 Community.
Installing the Game
- Set the window system locate to japanese or NTLEA x64 or Locale Emulator
Note: If you are new player, please read more info at Q1. - When you extract the files you will get .iso files.
-
カスタムオーダーメイド3D2 Disk 1 (iso+mds+rr3).rar➡com3d2_1.iso -
カスタムオーダーメイド3D2 Disk 2 (iso+mds+rr3).rar➡com3d2_2.iso
-
- Mount
com3d2_1.isowith Daemontools Lite if you run on window 10 you can directly mount by right-click the .iso and clickmount
Note: If you have trouble using other mounting software, Daemontools Lite has been confirmed to work. - If installer do not autorun, go to My Computer or This PC and open the mounted dvd and then run
Installer.exeif your computer locale already in japanese, otherwise, right-clickInstaller.exeand selectRun with Japanese locale as an administrator(you need NTLEA x64 or Locale Emulator for the right-click options). - Select the install folder (default is C:\KISS).
Caution: Do not use double-byte characters or symbols on name folder
(example: ✓ C:\KISS\COM3D2 | ✕ C:\キス\COM3D2). - Click the button
インストールto start the COM3D2 setup and wait while the setup until setup asks for disk 2. - Unmount
com3d2_1.isoand mountcom3d2_2.isoand then clickRetry. - Wait for the setup to finish and close the installer.
Updating Patch
- Set the window system locate to japanese or NTLEA x64 or Locale Emulator
Note: If you are new player, please read more info at Q1. - Download the latest updater from Official Update
- Extract the zip file and run
update.exeinside the extracted folder. If your computer locale already in japanese(It will auto-detect your installation directory).
Otherwise, right-clickupdate.exeand selectRun with Japanese locale as an administrator(you need NTLEA x64 or Locale Emulator for the right-click options). - Choose
適用->開始 - Wait for the patch to finish and close the updater.
Note: Installation the DLC and append follows the same step as patch update.
Installing Sybaris2
Sybaris2 FAQ
- Q1: What is Sybaris2?
- A: Sybaris2 is developed from first version sybaris, which can be loaded and runs the plugins other than the official plugins have been installed in the base game.
- Q2: Why use Sybaris2?
- A: Sybaris2 has many plugins that are very useful for player who play COM3D2 and sybarisII have the advantage is:
- Does not affect the base game, you can go back to vanilla anytime.
- Updating the game causes less problems.
- Q3: Sybaris2 have a disadvantage?
- A: Sybaris2 has the following disadvantages:
- Sybaris2 will no longer gamedata folder. that mean sybaris2 can't able load mods manually.
- Some sybaris plugins are incompatible with sybaris2, such as VibeYourMaid plugin.
- Q4: How many sybaris2 plugins are supported?
- A: You can check motimoti3d
Sybaris2
For an easy installation you can download: Sybaris2 AIO for COM3D2 v1.16
This Package contains:
- Sybaris2 support v1.16
- Plugins
- Translator
- Uncensor
1. Download Sybaris2 AIO Pack and extract the zip
2. Copy opengl32.dll and Sybaris folder and place into the game folder
-
opengl32.dll➡C:\KISS\COM3D2 -
Sybaris➡C:\KISS\COM3D2
Note: If you install using Sybaris2 AIO Pack, then you done and ready to play the game. But if you install only sybaris2 you still need manual install the plugins. You can found the manual installation step from here.
Transfer Data
Transfer the data from CM3D2 to COM3D2, you must to do the following. (example: main characters, DLC etc.)
- CM3D2 and COM3D2 have been installed correctly on windows. (note: The game will check the registry on windows)
- CM3D2 must update to ver1.58.1 or higher.
- COM3D2 must update to ver1.02 or higher.
- Install the update 互換アップデートパッチ from Official Update.
- After complete installing the update above, open the COM3D2 launcher and select
互換設定orGear Icon>設定. - And then go to compatibility setting (カスタムメイド3D2 互換設定) and choose the directory of CM3D2 game folder. After done press
保存for save your settings.
Installing Mod
Installation the mod, you can follow the steps below.
For Vanilla
1. Go to game folder create a new folder "Mod" (example: C:\KISS\COM3D2\Mod)
2. Put the mod files into COM3D2\Mod folder.
For Sybaris2
1. You need to install Modloader Plugin in sybaris2.
2. After complete installing the plugin, put the mod files into COM3D2\Mod folder.
Note1: For .mod file should be placed without the folder.
Note2: For body mod, you should have the BodyCategoryAdd Plugin in sybaris2 before it will appear in edit maid. (example: Body kupa, TKbody)