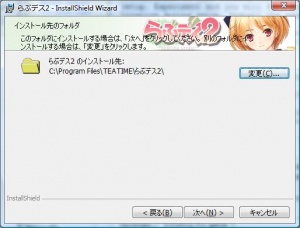Nikutai Technical help
| This page is a candidate for deletion.
Reason given: Seems to be the only page about Nikutai If you disagree with its deletion, please explain why at Category talk:Candidates for deletion or improve the page and remove the Remember to check what links here and the page history before deleting. |
Contents |
This page contain installation instructions and list of common problems with their solutions.
If you didn't find solution to your problem here feel free to ask in the Discussion thread. If you know a problem (and it's solution) that isn't listed please add it to this FAQ! |
FAQ
First step! Instead of Japanese font i see gibberish.
- Make sure you have Japanese fonts installed. To do that go to Control Panel > Regional and Language Options > Languages tab. Make sure both options are checked. Insert Windows CD if asked.
- Run installer/game/application with Japanese locale. How to do this is mentioned below.
- If you don't have Windows CD (lost or didn't get it at all) follow instructions here. Basically just download ISO, mount it and select files on it when windows ask for files from original CD.
Game doesn't start at all
- Use config.txt from this post. Place it in the data folder.
- If you don't use account with administrative privileges right click on the game launcher and select "Run as...". In new window select Administrator.
- Run DirectX web update and install following Visual C++ packages for 32bit: #1 #2 or for 64bit:#1 #2 systems. If you have 64bit system install 32bit packages too. After you install those packages remember to run Windows Update! WARNING: Do NOT skip this step, even if you have those installed!
- Go to Control Panel>Display>Settings>Advanced>Troubleshoot and pull the slider right to the "Full" setting.
- Go to Start>Run and type in "dxdiag". Select Yes and let it check the drivers. When it's done go to the "Sound" tab and pull the slider right to the "Full" setting.
- Update your GPU and sound card drivers.
When I start the game, a list with Google Camera Adapters appear and when I click OK, the game crashes
- Click cancel and the game will start. If you have a webcam look for it on this list. If it is there select it and press OK.
I get a DirectX (or similar) error
- Use config.txt from this post. Place it in the data folder.
- Install DirectX from "DirectX" folder on the game DVD.
- Run DirectX web update and install following Visual C++ packages for 32bit: #1 #2 or for 64bit:#1 #2 systems. If you have 64bit system install 32bit packages too. After you install those packages remember to run Windows Update! WARNING: Do NOT skip this step, even if you have those installed!
- Update your GPU and soundcard drivers.
Starts, but only displays a white screen. Then windows says it had stopped working
- Decrease default format for audio down to 44100Hz.
Installing the game
Nikutai is a Japanese game that won't install or run correctly on non-Japanese versions of Windows. Here's how to install it:
- Install Microsoft AppLocale or pApplocale (preferred).
- Make sure you have Japanese fonts installed. To enable them go to control panel > regional settings > languages and check both boxes. You will probably need a installation disc for your os.
- Depending on source you downloaded the game from, extract archives (provide password if needed) until you get an .iso file. You might need to update your archive extractor to do this properly. If the archive/iso/folder have a Japanese name try to change it to English if you have any trouble.
- Mount the .iso file with emulation software like Daemon Tools or MagicIso. If you cant get this to work or get errors try 3th point from the "Alternatives" list.
- Go to the game DVD, right click the "autorun.exe" file and select "Locale Japanese" (or similar). If you do not have that option go to start menu and look for AppLocale and launch it from there (from language list select "日本語")
- Click first available option to install the game, second is usually DirectX and last is readme.
- Change the install location: On the second page of the setup (see pic). IMPORTANT: Never use non-English characters (like らぶデス, use A-Z and 0-9 instead) because you will have problems running/patching the game.
- Keep clicking Next (right button) and wait for it to install.
- You can play the game by running it from the desktop using "Locale Japanese" option or you can go to SYL Discussion thread and grab some mods. If you are not sure what to get just download the HF Patch - it contains everything needed to play.
Alternatives
If you can't get above to work, here are some alternatives:
- Try running the .msi file instead of exe (just double click). You still need Japanese fonts.
- If you don't want to use AppLocale and want to change your regional settings, see this guide for Schoolmate (most of it applies to any Japanese game), here.
- Extract the .iso file to root of your disc, so you have installation files in directory like this: "D:\Nikutaiinstall\" After doing this follow guide above starting from 5th point. To extract you will need application like 7-zip.